介绍
FreeFileSync 是一款用于文件夹比较和同步的软件,可创建和管理所有重要文件的备份副本。
FreeFileSync 不是每次都复制每个文件,而是确定源文件夹和目标文件夹之间的差异,仅传输所需的最少量数据。
FreeFileSync 是开源软件,可用于 Windows、macOS 和 Linux。
FreeFileSync 下载,可访问 官网 或 Github 。
软件亮点
- 支持多平台:Windwos、macOS 及 Linux 。
支持同步方式:
- 按文件位置划分:支持本地和远程两种方式(其中,远程支持 Google Drive、 SFTP 和 FTP 3种)。
- 按文件处理方式划分:支持
同步、镜像、更新和自定义4种。
使用教程
下面将通过一些常用的功能讲解如何使用 FreeFileSync 软件来完成文件同步(备份)的需求。
文件同步
比较方式:可基于比较 文件时间和大小、文件内容 和 文件大小 3种。
同步策略:可选择 双向、镜像、更新 及 自定义 4种之一。
区别如下:
- 双向:双向同步保持一致,不管任意一方修改都向另一方同步所做的修改;
- 镜像:从源文件夹复制到备份目录,替换或删除备份目录中的原文件;
- 更新:从源文件夹复制到备份目录,不替换或删除备份目录中的原文件。
用法:
- 将相关目录添加到 FreeFileSync 内。
- 设定比较策略,点击
比较按钮,完成文件的比较。 - 设定同步策略,点击
同步按钮,完成文件的同步。
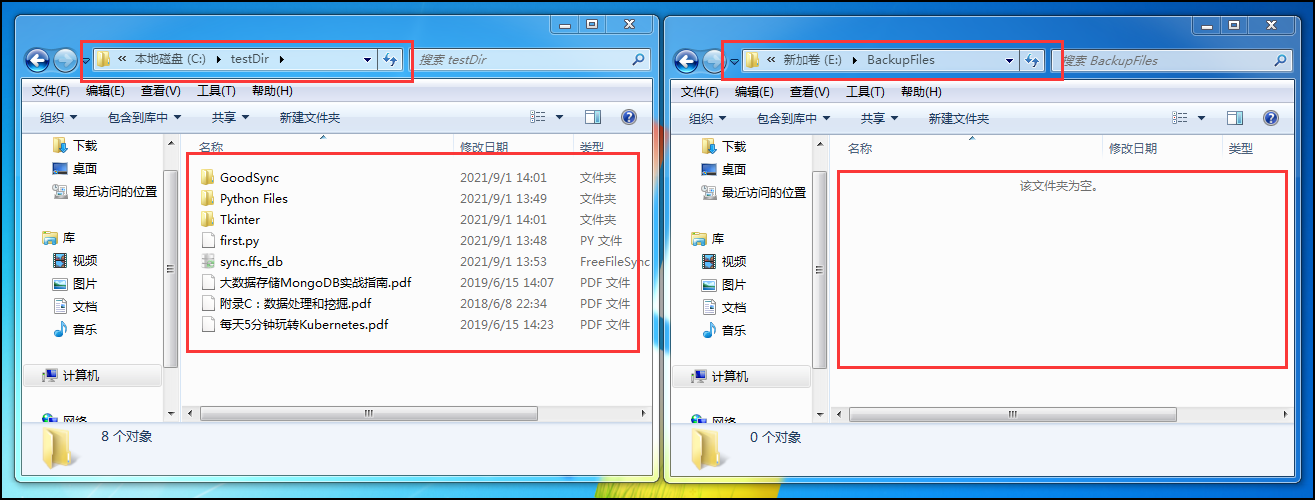

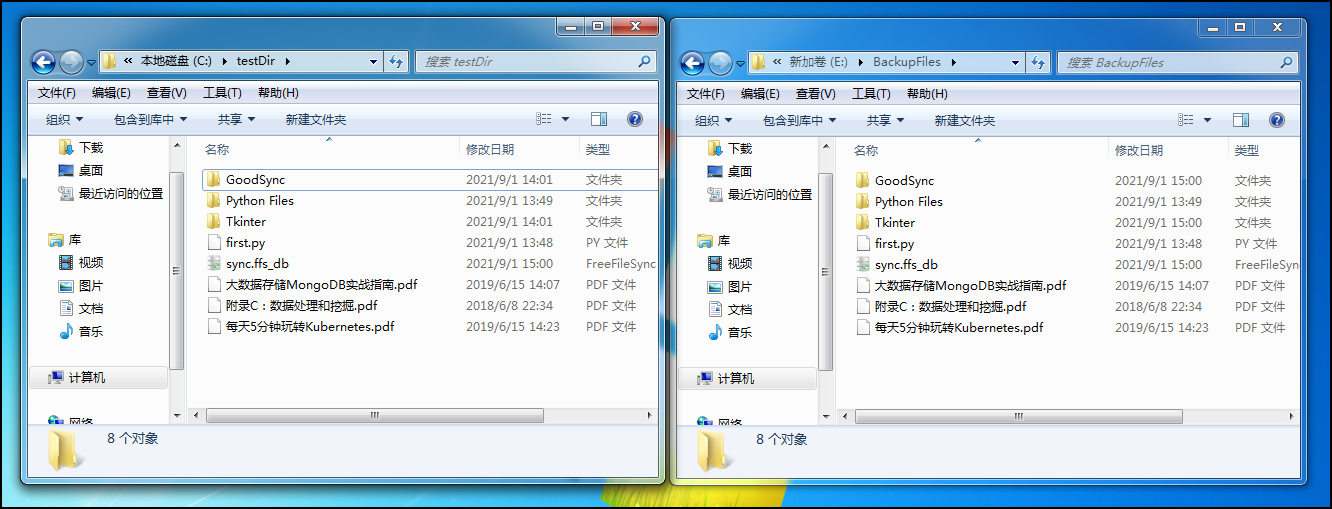
文件比较
比较方式:可基于比较 文件时间和大小、文件内容 和 文件大小 3种。
用法:
- 接将需要比较的目录添加到 FreeFileSync 内。
- 点击
比较按钮。
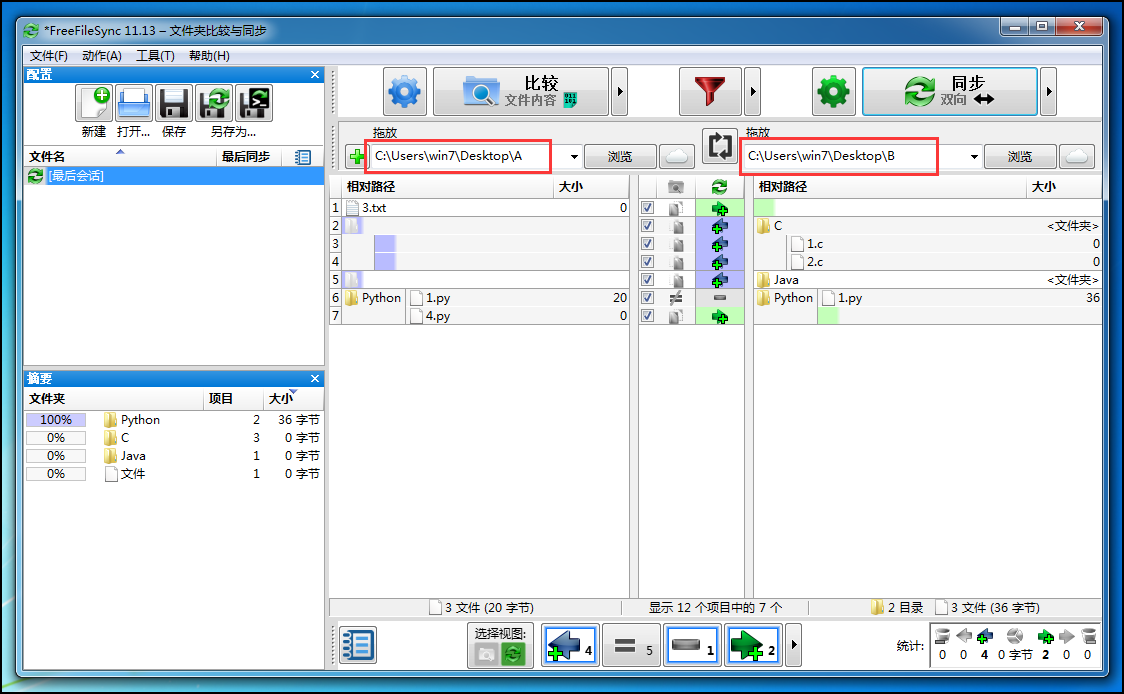
调用外部程序(文件内容比较)
FreeFileSync 支持调用外部程序,此处将以调用 WinMerge 文件比较工具作为演示,效果如下:
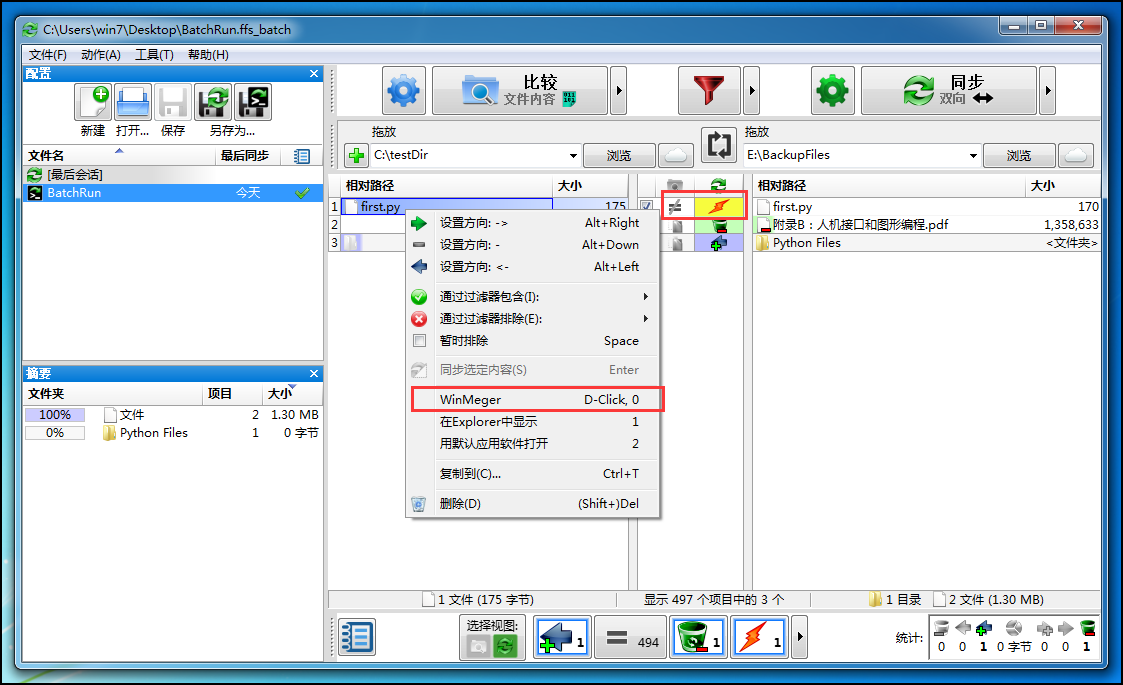
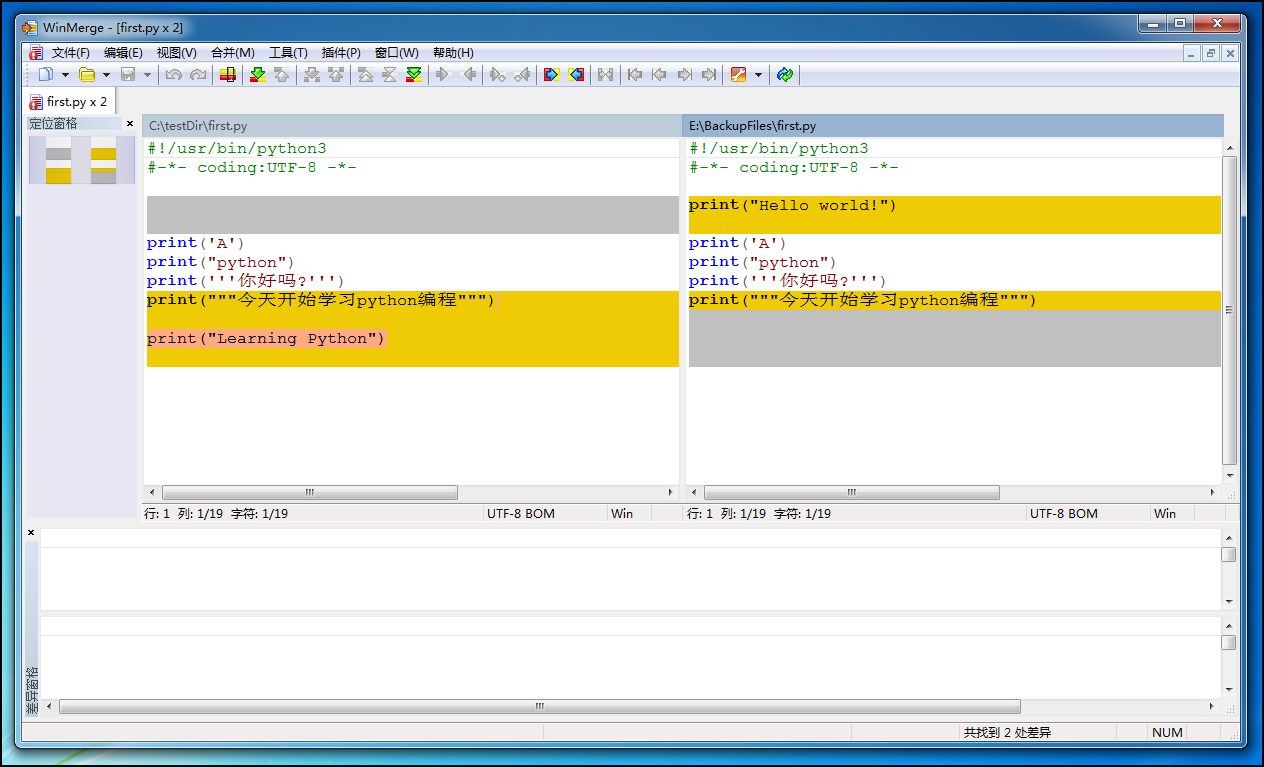
操作步骤如下:
- 下载 WinMerge 安装程序,按提示完成程序安装。
- 打开 FreeFileSync 软件,点击
工具(T)->选项(O),在弹出的对话窗口进行以下设置:
a. 找到 自定义右键菜单: ,然后点击 + ,新建一个条目。
b. 在 描述 栏填写右键菜单显示的名字,命令行 填写如下内容。
"C:\Program Files (x86)\WinMerge\WinMergeU.exe" "%local_path%" "%local_path2%"注意:第一个 "" 包裹的是 WinMerge 程序的所在目录,请根据情况适当调整。c. 点击 “确定” 按钮保存即可。
- 回到 FreeFileSync 主界面,在任意文件上单击鼠标右键,即可看到创建的右键菜单,选中并单击即可启动 WinMerge 程序。
批处理
在 FreeFileSync 中设定好操作任务后,可以将操作保存为批处理脚本,当你需要的时候,直接双击运行脚本即可完成相关任务。
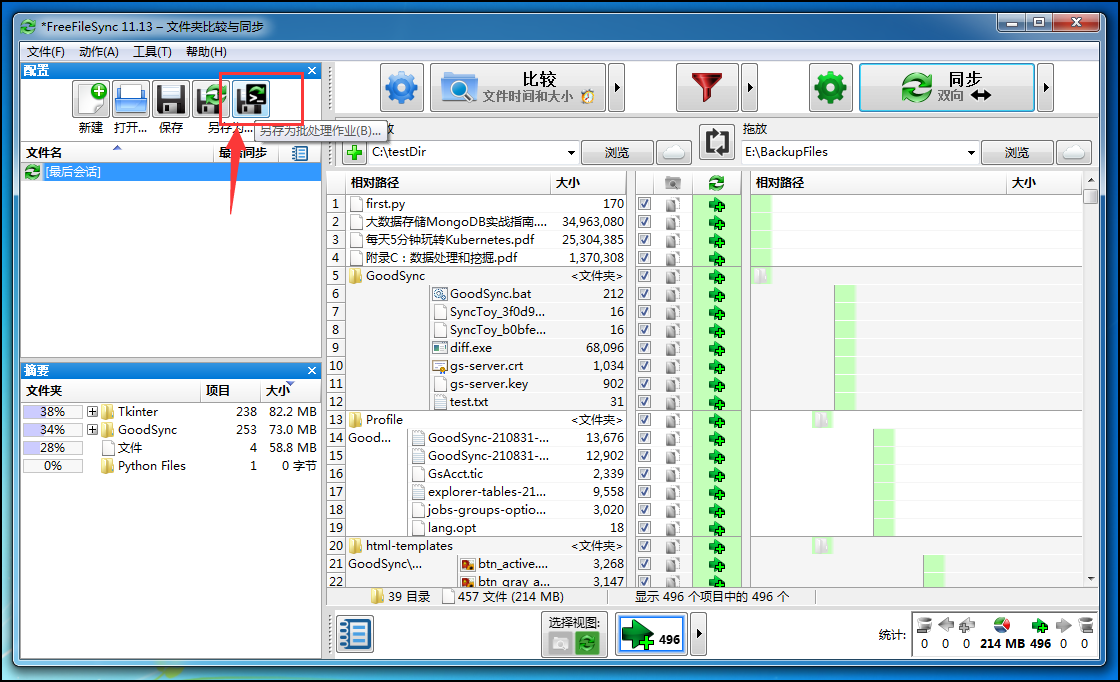
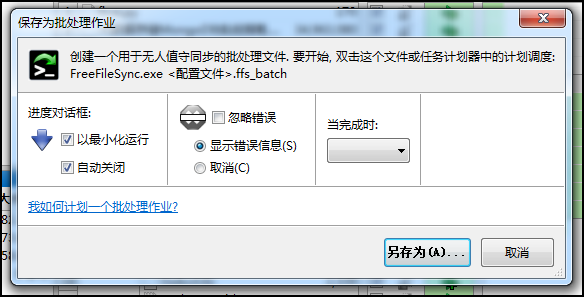
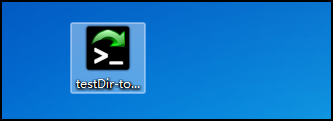
定时同步数据
在上面创建了一个批处理脚本,接下来,可以配合 Windwos 操作系统的 任务计划程序 来实现定时备份的需求。
操作步骤如下:
- 右键
计算机, 然后单击管理(G)。 - 在弹出的对话窗,单击
任务计划程序。 - 制定一个定时任务计划。
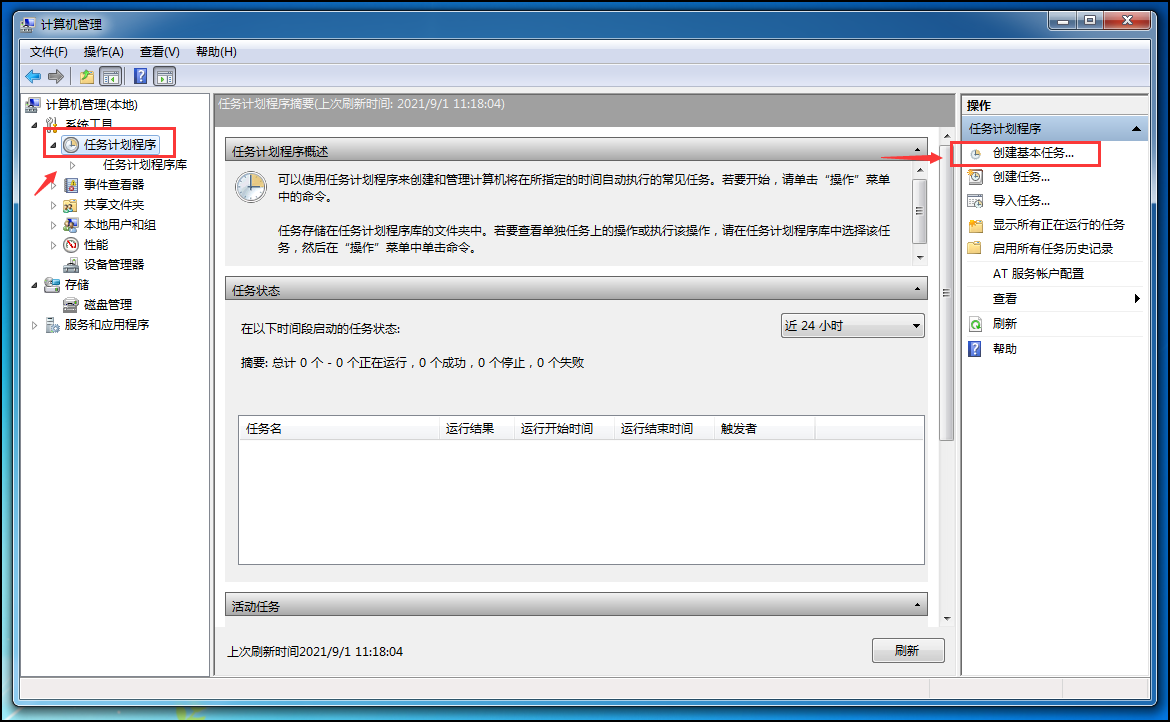
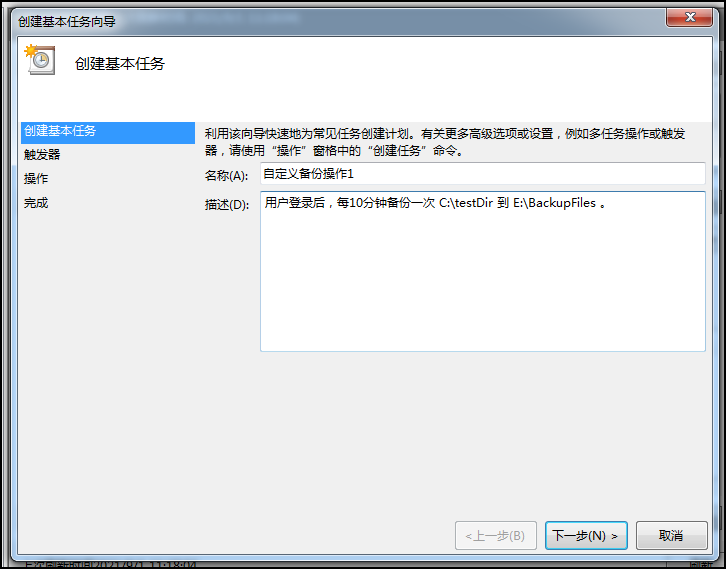
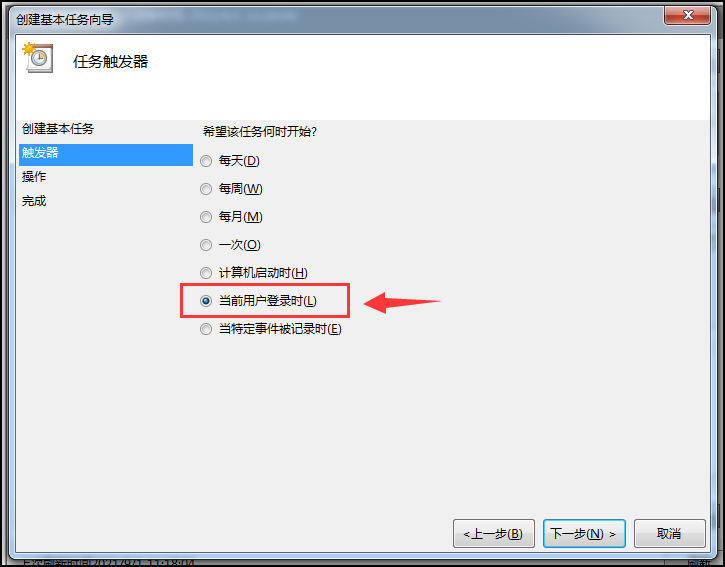
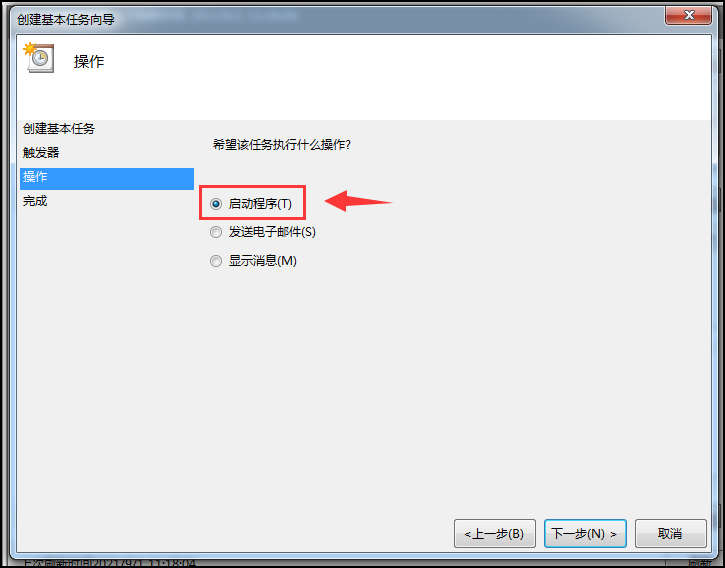
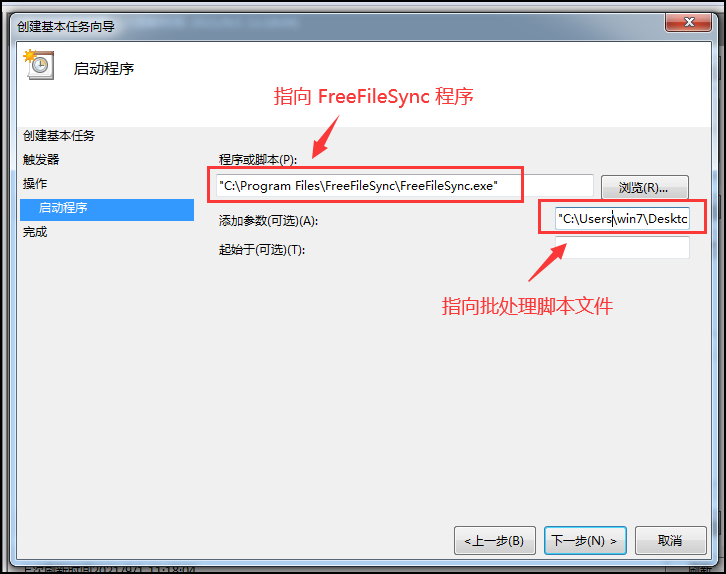
提示:
(1) 在添加参数(可选)(A)处,指向的是生成的 FreeFileSync 批处理脚本文件(含后缀名),同时文件信息需要被""包裹(如:"C:\Users\win7\Desktop\testDir-to-BackupFiles.ffs_batch")。
(2) 指向的批处理脚本最好设定为最小化执行和忽略错误,否则可能导致定时任务的失败。


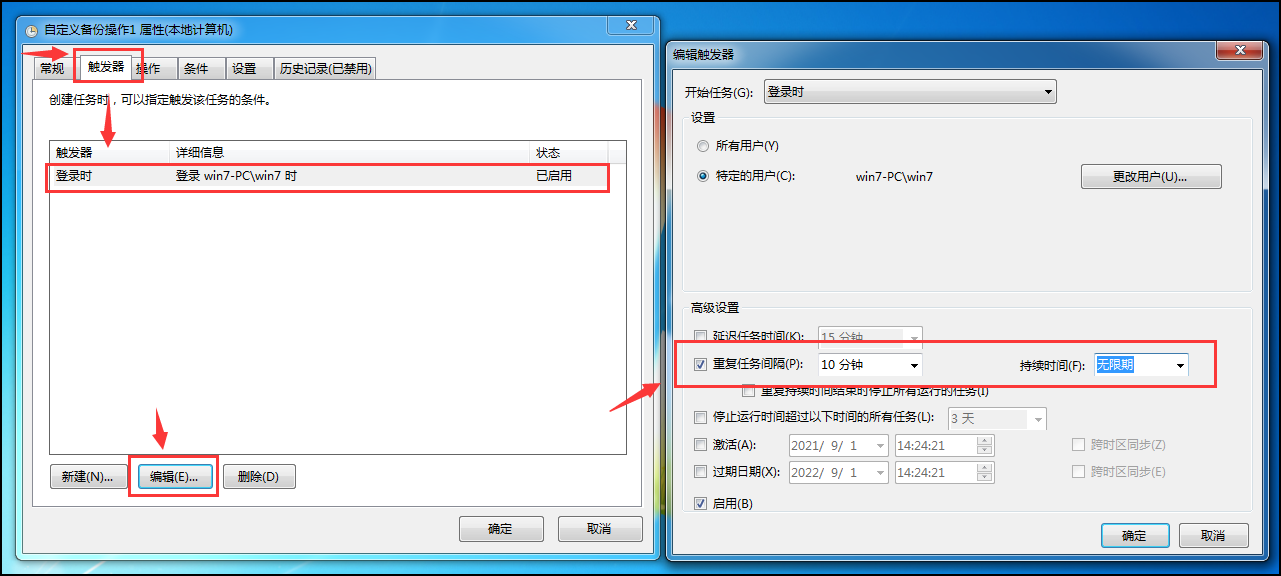

这样,每当当前用户登录系统后,系统就会每10分钟运行一次FreeFileSync软件,完成脚本制定的备份任务。
实时同步数据
操作步骤:
- 运行
RealTimeSync程序。 - 单击
文件,然后点击打开(O), 载入批处理脚本文件。 - 设定同步时间间隔。
- 点击
开始。
运行 RealTimeSync 程序 --> 载入 "批处理" 中生成的脚本文件 --> 设定同步间隔(值越小触发同步越快) --> 点击 开始:
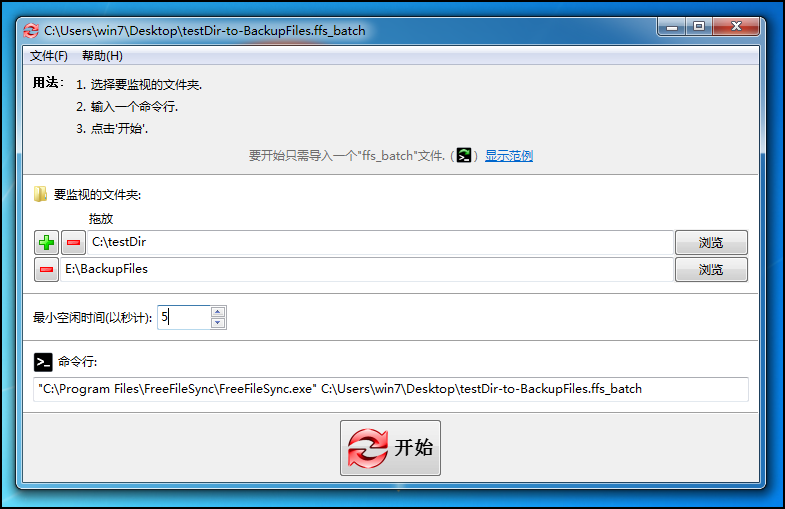
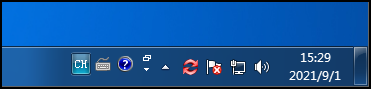
这样,每5s,FreeFileSync 就会执行一次同步任务。
注意:脚本文件需要考虑容错问题,即,当文件同步过程中出现无法处理的问题时(如:文件冲突),是弹出对话框,还是忽略。
上面设定的实时同步任务,如果系统关机了,那将会中断同步任务,需要手工再次重复上述操作。
那有没有方法让它开机自启?
答案是:有的。
配合Windows的启动文件夹使用即可,操作如下:
将设定好的 RealTimeSync 任务 另存为(A)... 本地文件:
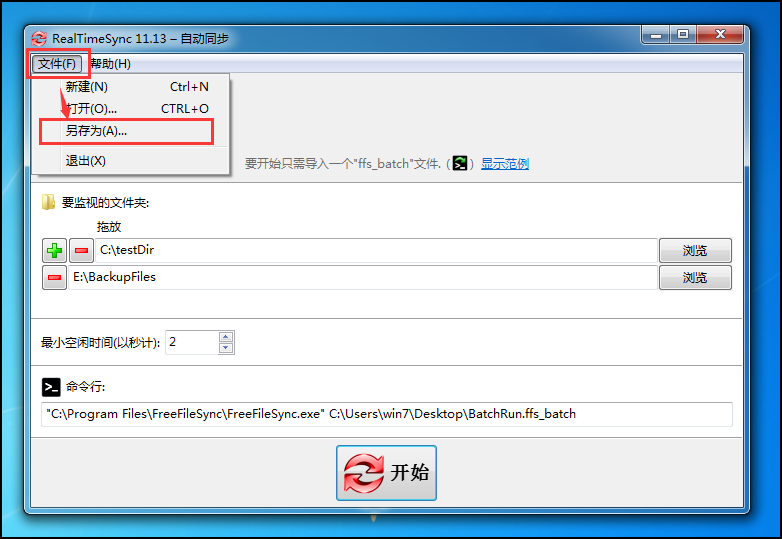
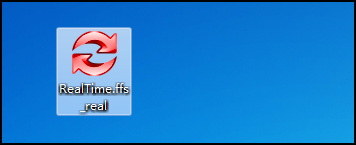
接着打开资源管理器,在地址栏中输入 shell:startup 并回车执行:
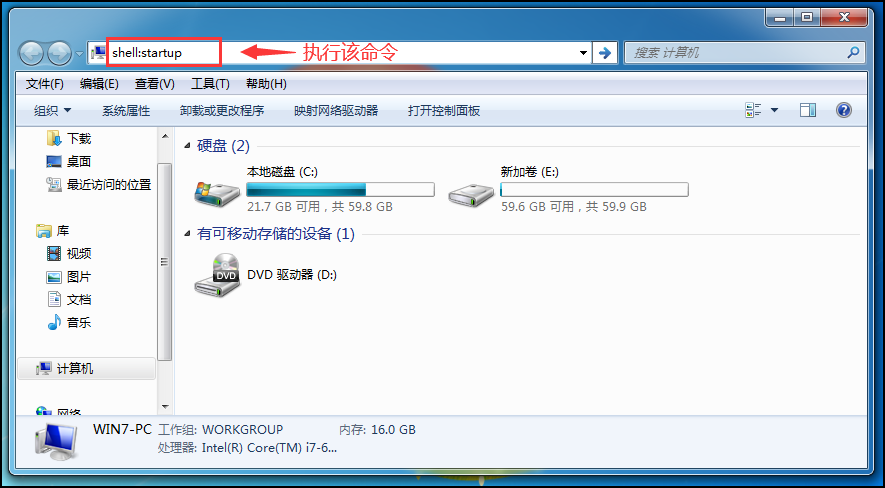
将前面保存的 RealTimeSync 实时同步文件存放至其内,然后关闭窗口即可:
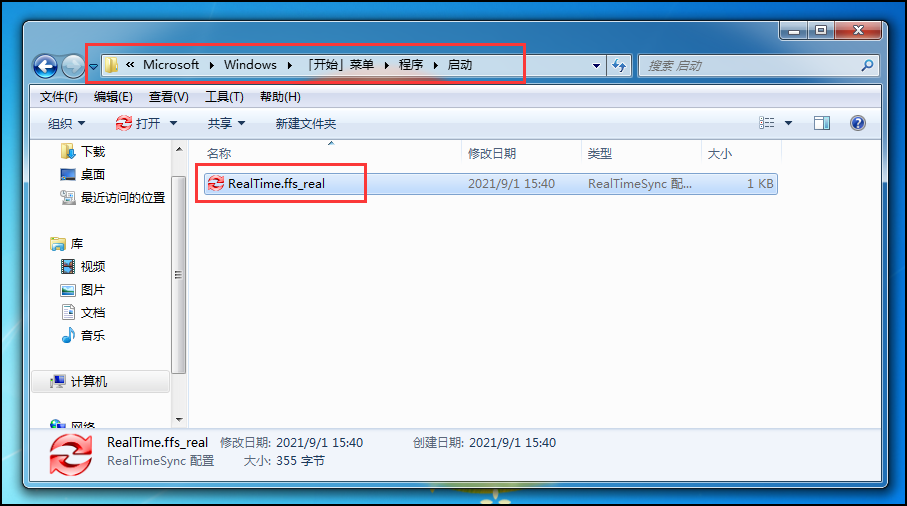
此时,重启电脑,当电脑再次进入系统后,RealTimeSync 将自动启动。

1 条评论
写的很详细,不错,不错!